ブログ
キャッシュの削除方法(Chrome,Firefox,IE,Edge)

最近タピオカにハマっています。takemotoです。
お客さんに完成したWebサイトを見て頂いた時、「リロードしても変更が反映されない」という事がよくあります。
原因の1つとして、キャッシュが残っている 事が1番最初に考えられるので、スムーズに確認して頂けるようにこの記事を書くことにしました。
今回は代表的なブラウザのキャッシュの削除方法について、お伝えしたいと思います。
あくまで表示確認のためなのでデータのみを対象としており、Cookieの削除方法は記載していません。
パソコン
- Chrome (バージョン84)
- Firefox (バージョン80.0)
- Safari (バージョン13.0.3)
- Edge/Microsoft Edge (バージョン85)
- IE11 /Internet Explorer11
iOS(iPhone,iPad)
- Chrome (バージョン84)
- Safari (バージョン604.1)
Android
- Chrome (バージョン84)
パソコン
Chrome
Chromeのキャッシュを削除する方法は2種類あります。
1.Chromeの設定からキャッシュを削除
① Chromeの画面右上にある、設定ボタン【︙】をクリックします。
②【その他のツール】の上にカーソルを置き、【閲覧履歴の消去】をクリック。
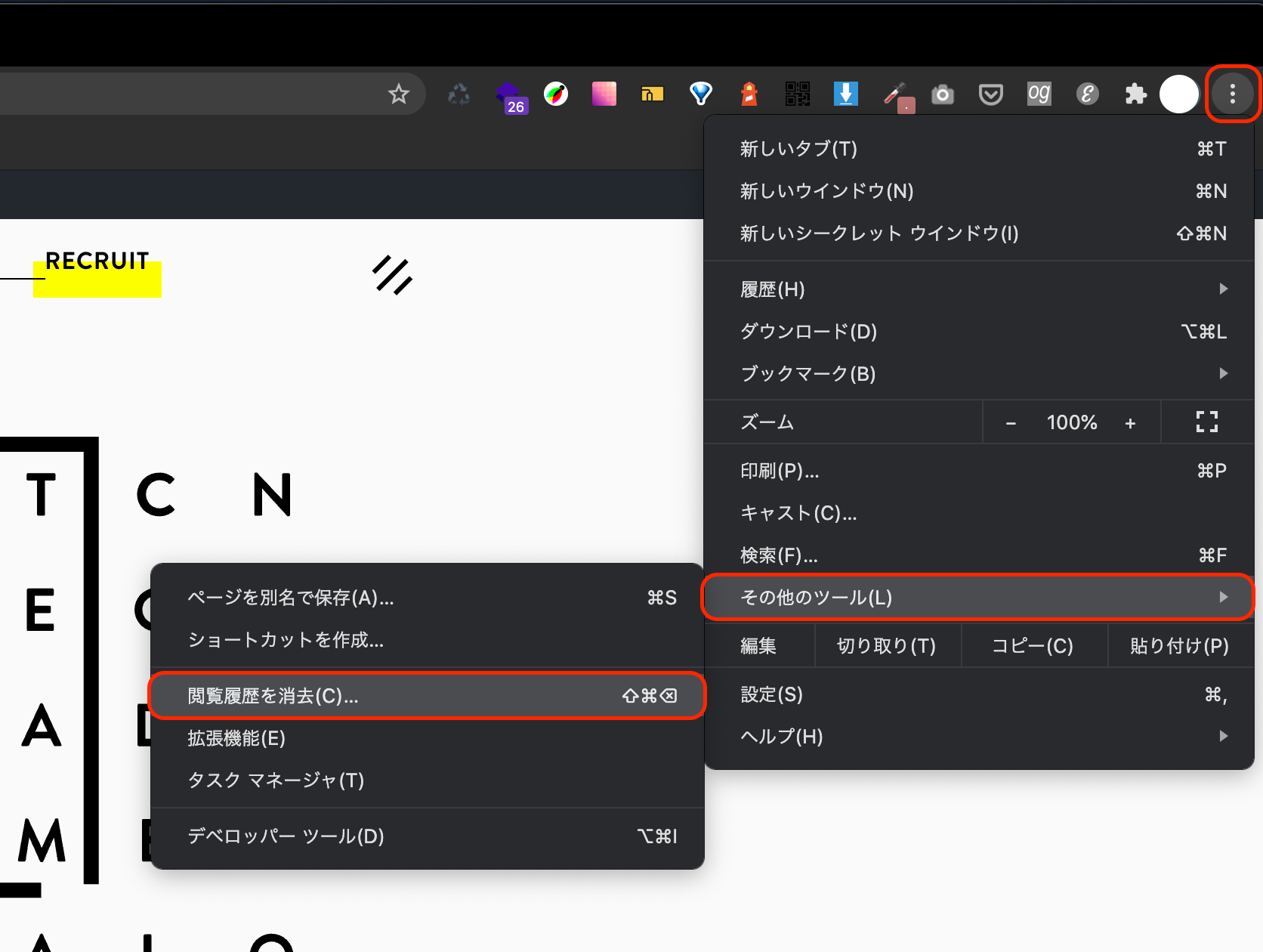
③ 閲覧履歴データの削除する画面が、別タブで表示されます。
(以下のショートカットキーでも表示させる事が可能です)
- Windows OS: [Shift]+[Ctrl]+[Delete]キー
- macOS: [shift]+[command]+[delete」キー
④【期間】→【全期間】を選択、【キャッシュされた画像とファイル】をチェックして、【データを削除】します。
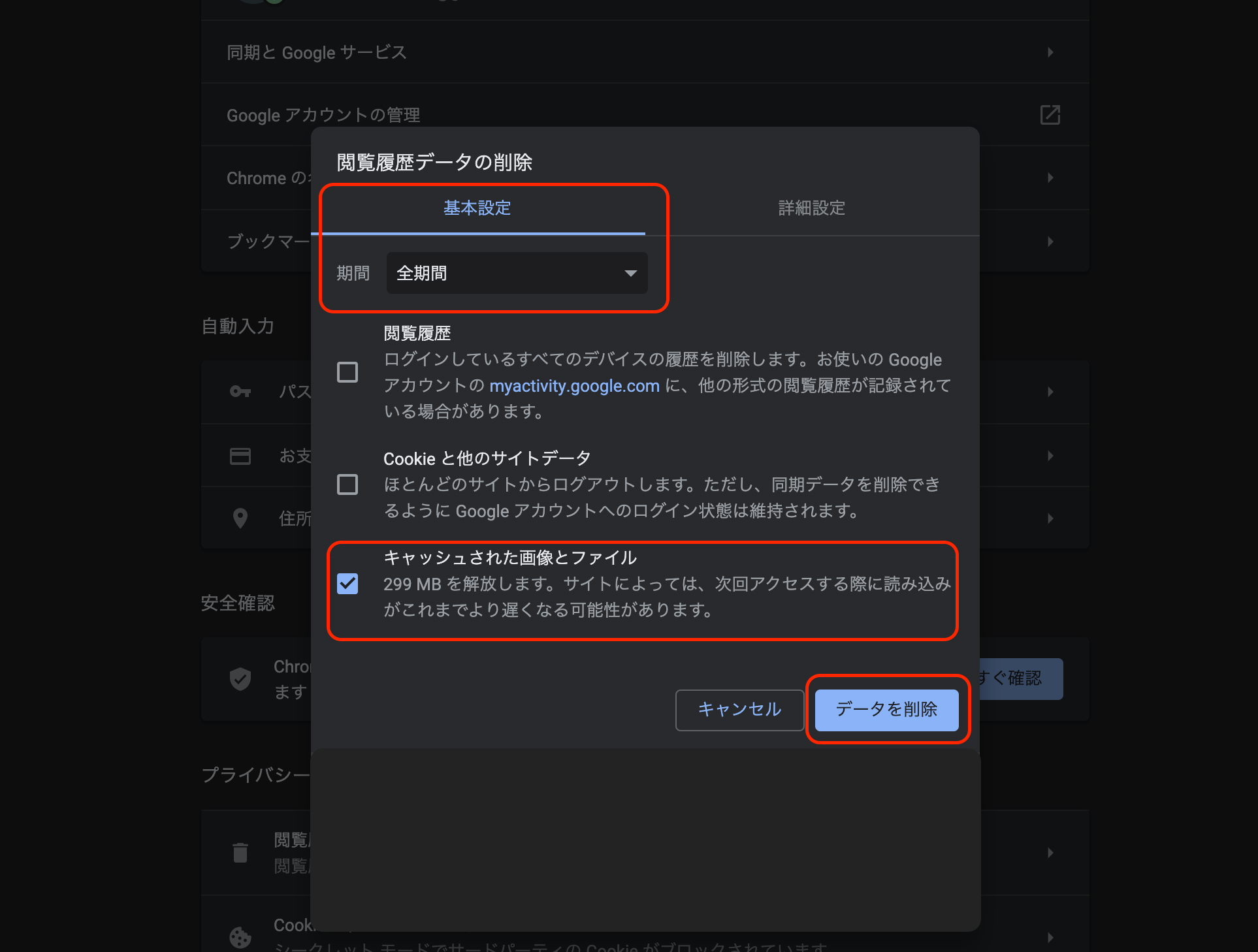
2.開発者ツールからキャッシュの削除
①Chromeの画面右上にある、設定ボタン【︙】をクリックし、【その他のツール】から【デベロッパーツール】を選択します。
(以下のショートカットキーでもデベロッパーツール を表示させる事が可能です)
- Windows OS: [Alt]+[Ctrl]+[I]キー
- macOS: [option]+[command]+[I」キー
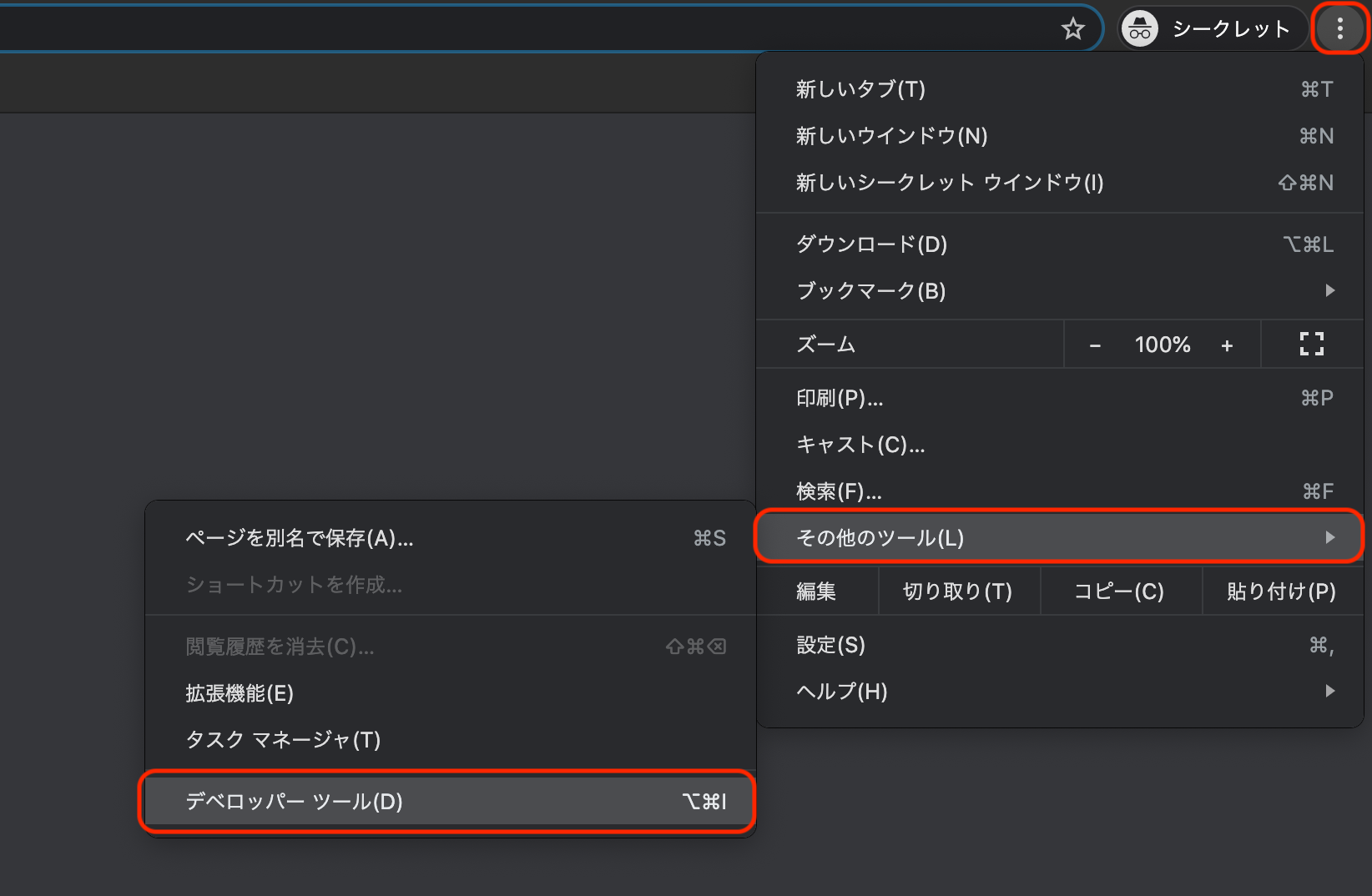
②Chromeの画面左上にあるリロードボタン【矢印】を、「右クリック」もしくは「Cntrl + クリック」するとメニューが表示されるので、【キャッシュの消去とハード再読み込み】を選択します。
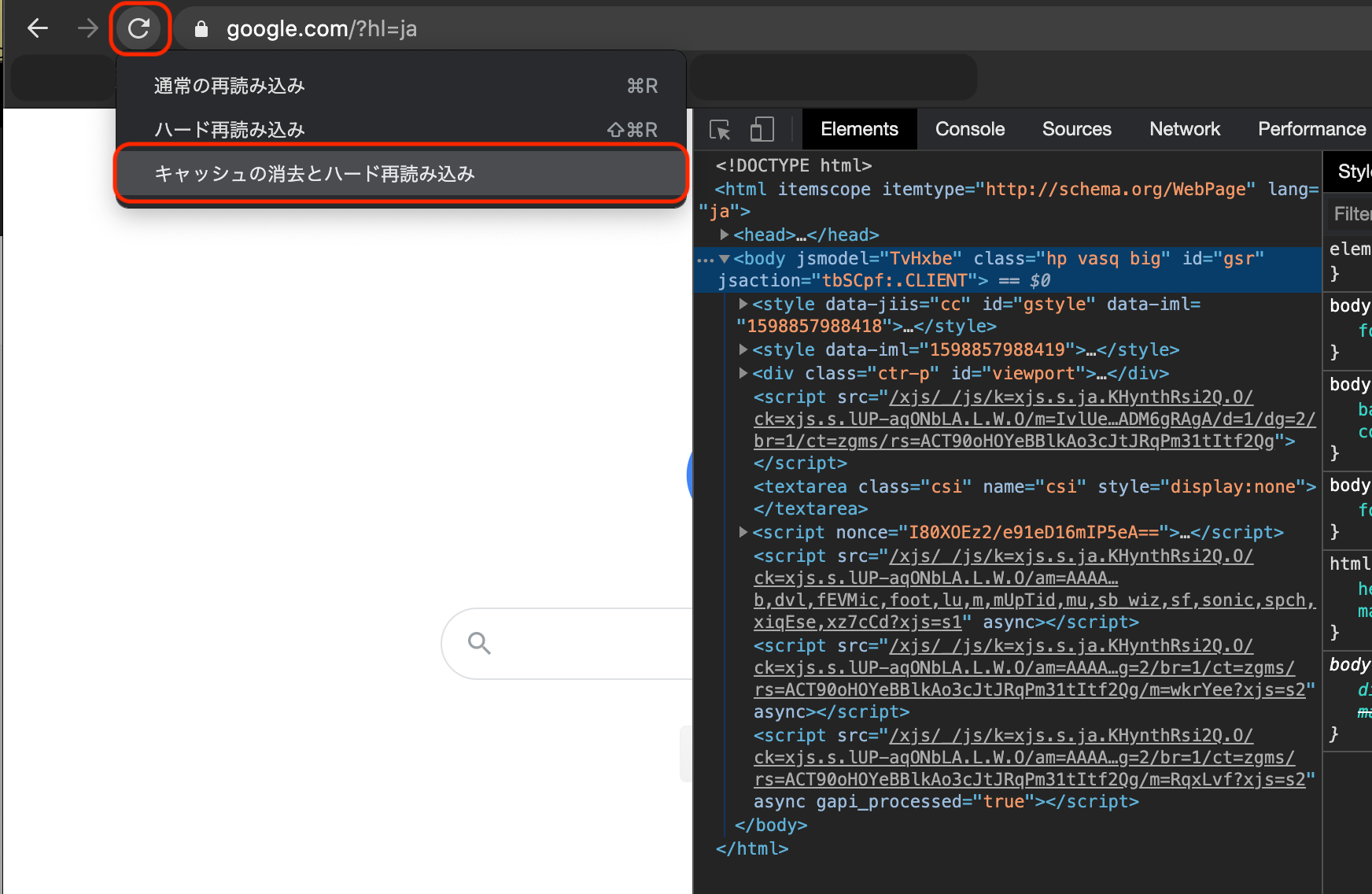
Firefox
① 画面右上の【≡】をクリックし、【設定】を選択します。
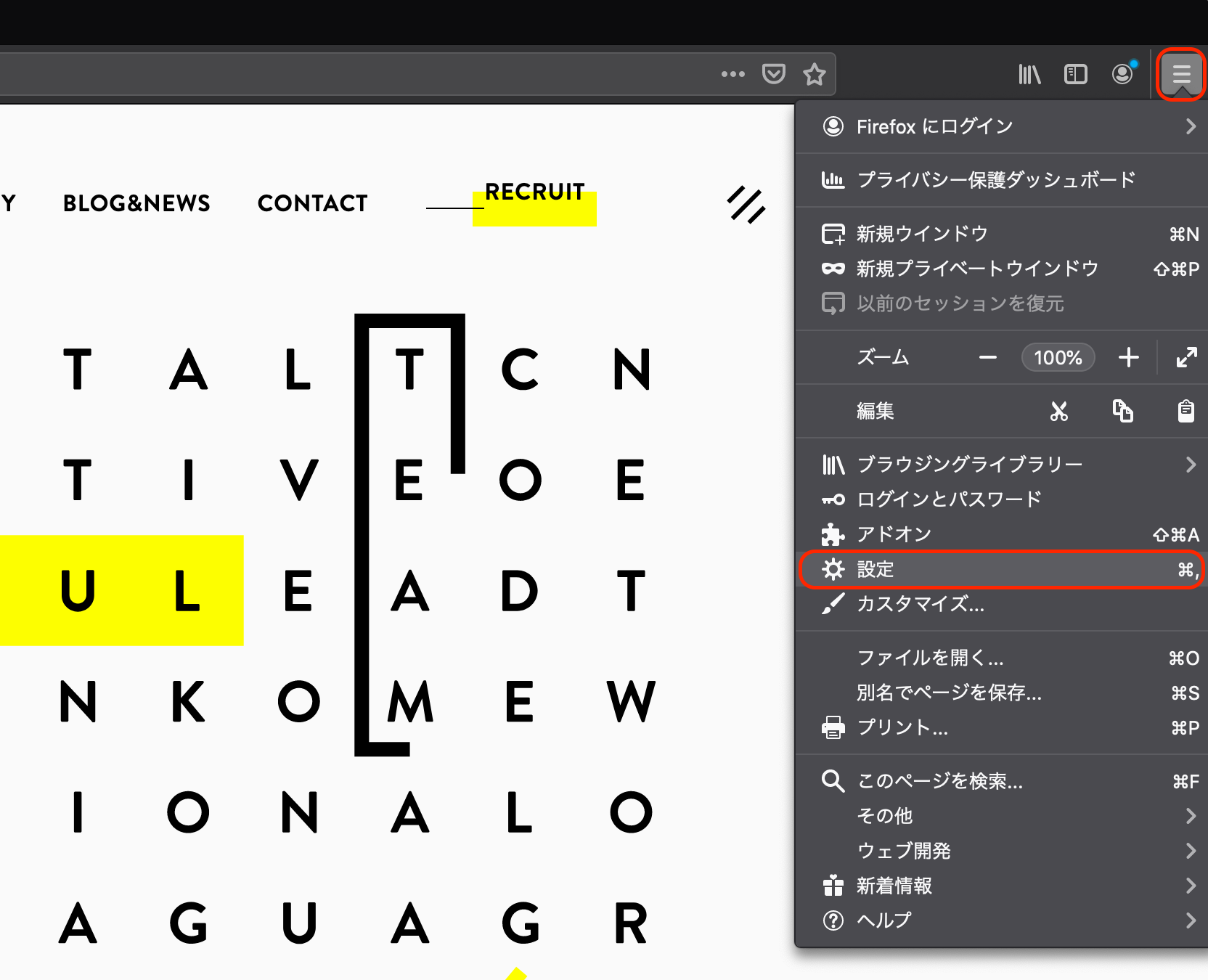
② Firefoxの設定画面が別タブで表示されます。左側に【プライバシーとセキュリティ】 ボタンがあるのでクリック。
③少しスクロールすると、【Cookie とサイトデータ】の項目が表示されるので、【データを消去…】を選択。
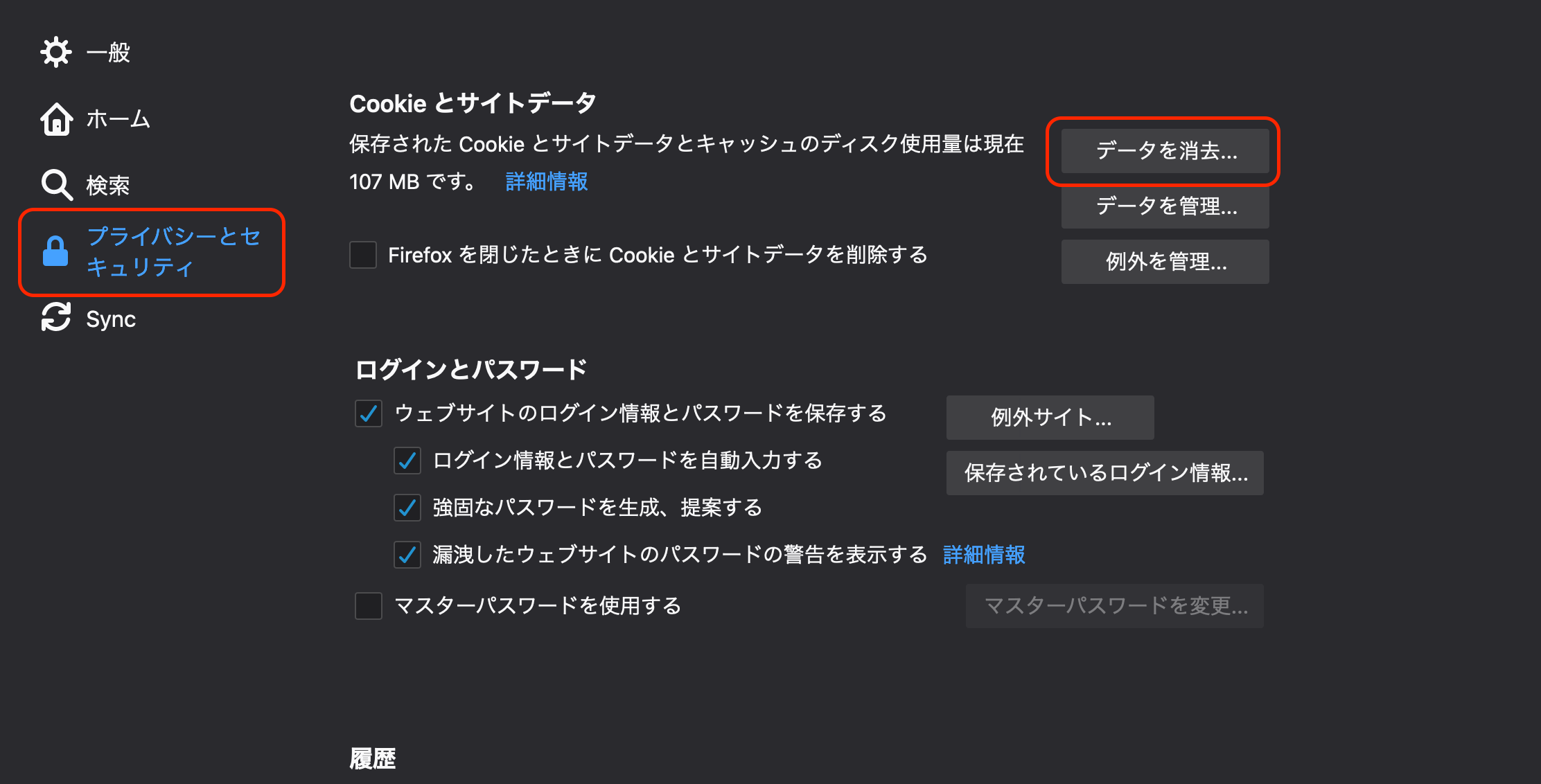
④【データを消去】のモーダルが表示されるので、【ウェブコンテンツのキャッシュ】をチェックして、【消去】を選択。
(デフォルトで、【Cookie とサイトデータ】にチェックが入っていますが、こちらはチェックを外す)
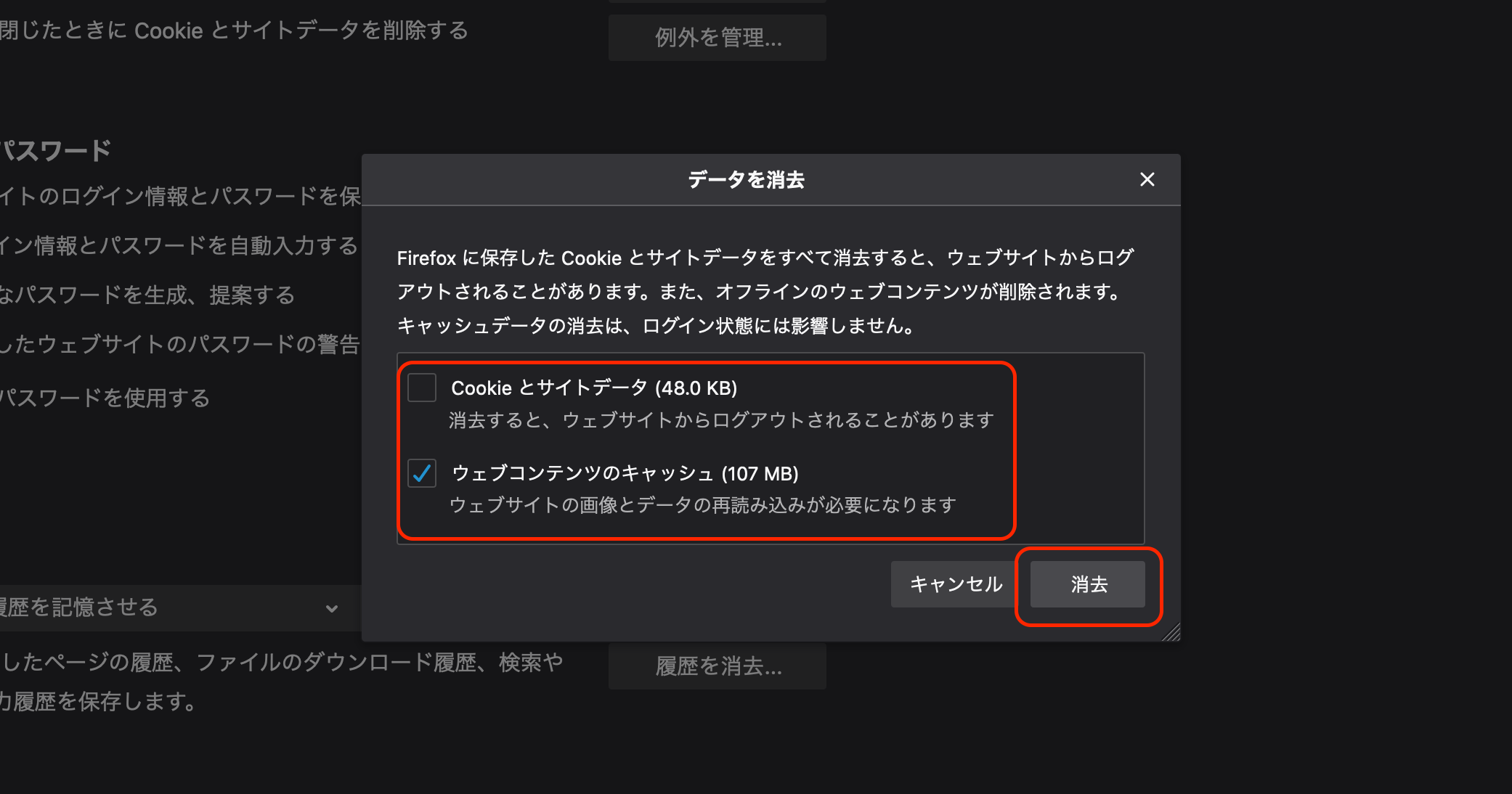
Safari
① Safariを開き、上のメニューバーにある【Safari】をクリックして【環境設定】を選択します。
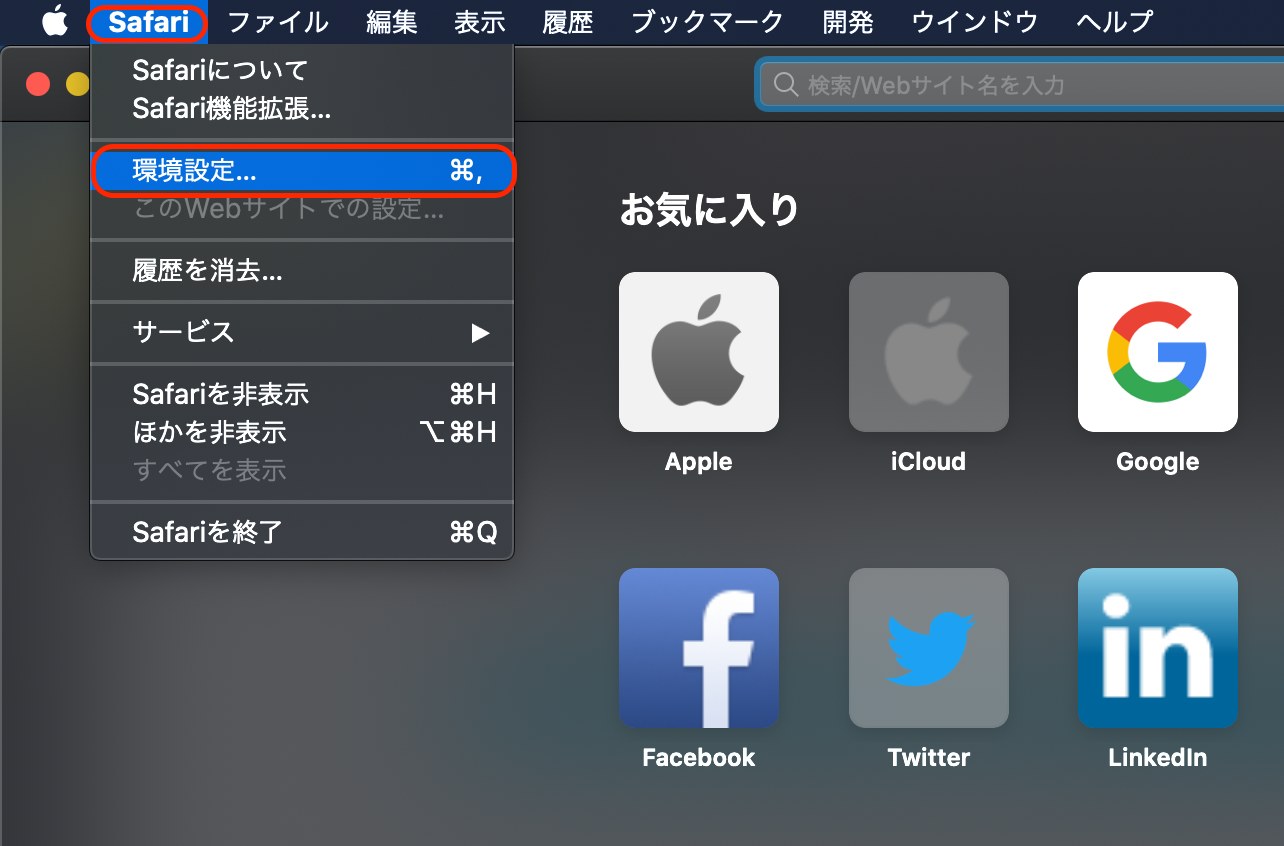
② 詳細項目の【詳細】タブを押した後に【メニューバーに”開発”メニューを表示】という項目があるのでチェックを入れます。
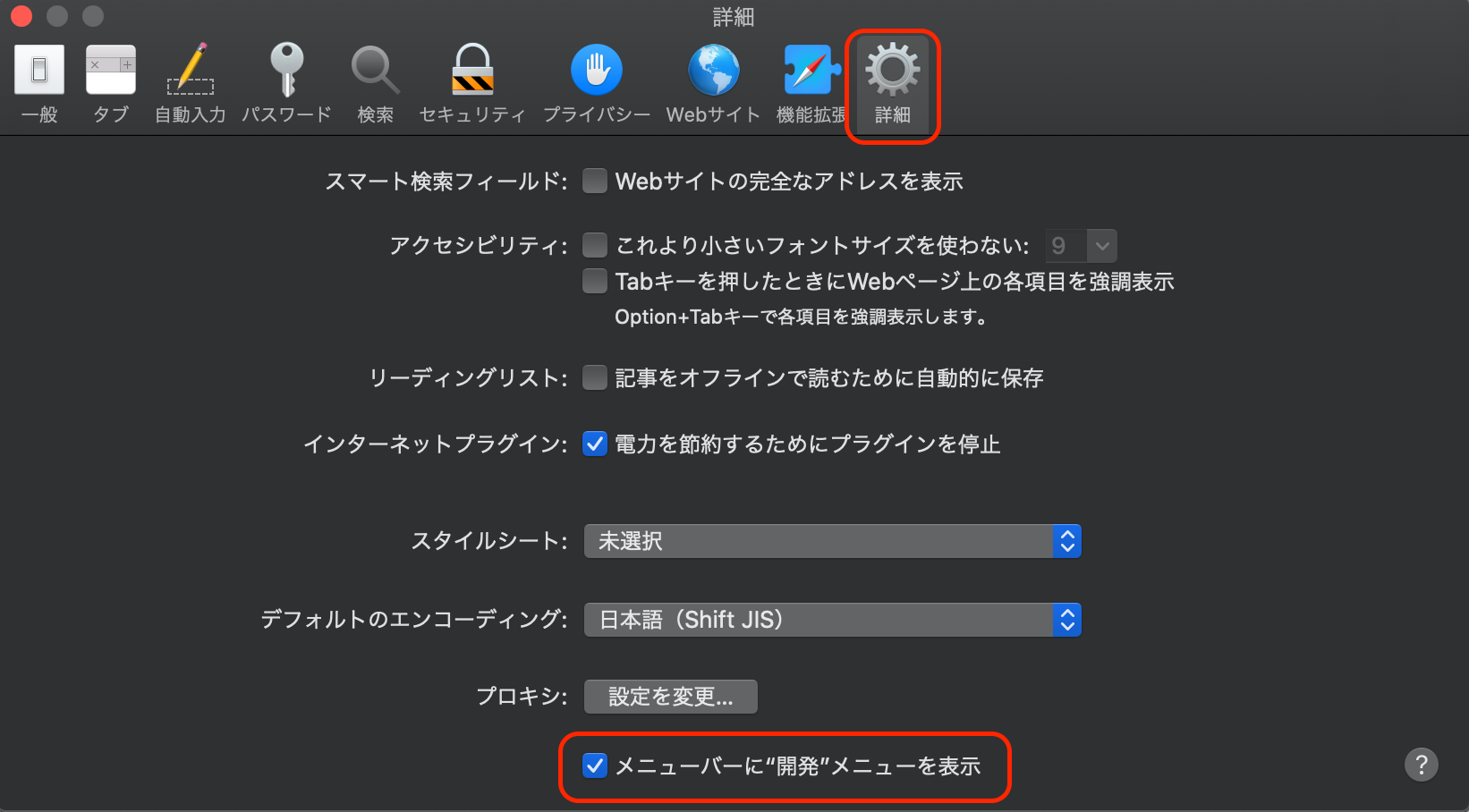
③ Safariのメニューバーを再度確認すると、先ほどまではなかった【開発】の項目が追加されます。【開発】をクリックすると【キャッシュを空にする】が表示されるので、選択してキャッシュの削除が完了です。
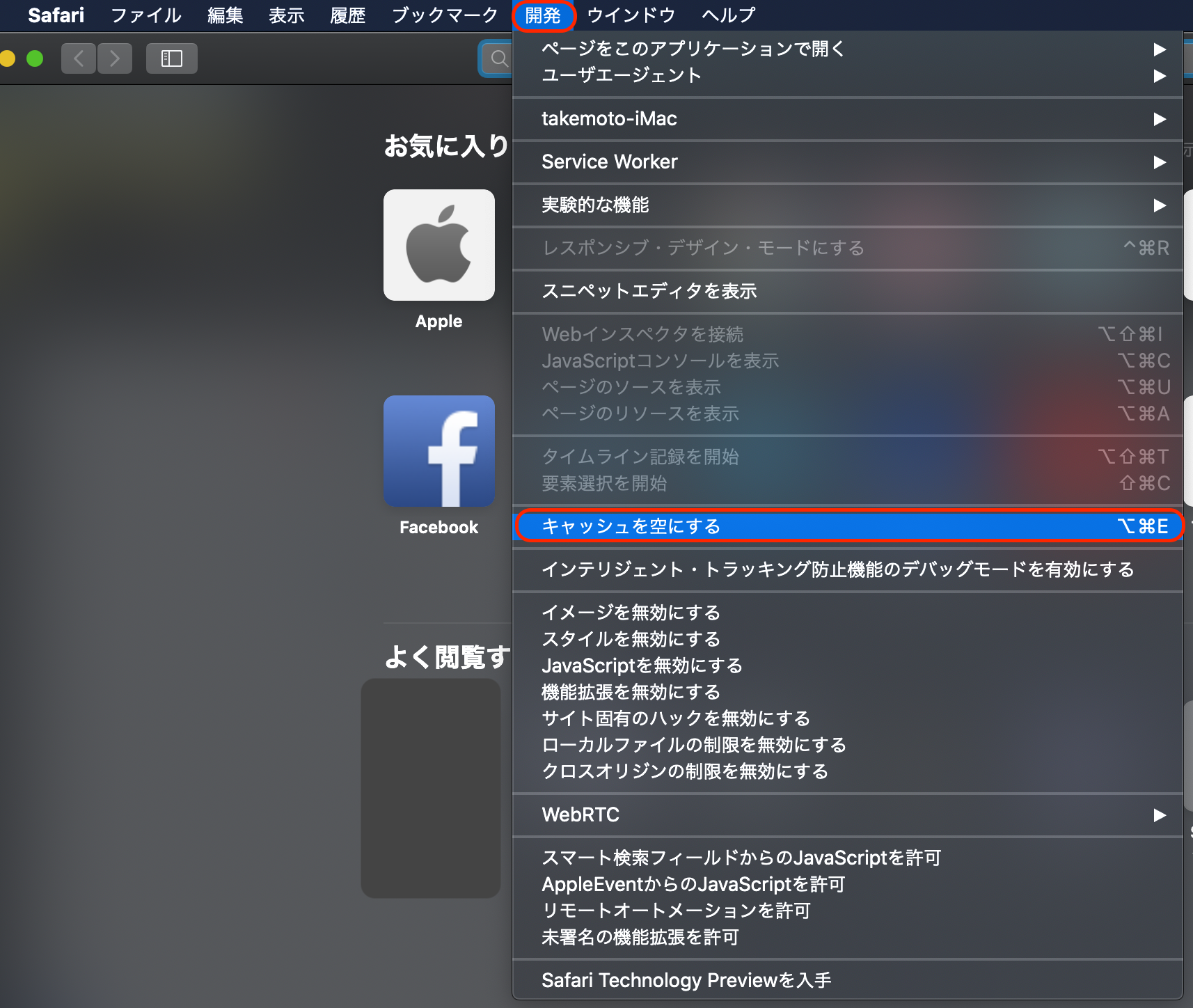
Edge ( Microsoft Edge )
① Microsoft Edgeの画面右上にある【…】マークをクリックします。表示されたメニューの中から【設定】を選択します。

②左側のメニュー一覧の【プライバシーとサービス】を選択すると、【閲覧データをクリア】の項目が表示されるので、【クリアするデータの選択】をクリックします。

③【時間の範囲】を【すべての期間】に設定し、【キャッシュされた画像とファイル】にチェックをつけ【今すぐクリア】をクリックします。これで完了です。

IE11 ( Internet Explorer11 )
① Internet Explorer で、【ツール】ボタン(歯車)を選択し、【セーフティ】 から、【閲覧履歴の削除】を選択します。

② 【閲覧履歴の削除】画面が表示されるので、【インターネット一時ファイルおよびWebサイトのファイル】にチェックを入れ、【削除】をクリック。
※他の項目にチェックが入っていたら、チェックを外す

③削除が完了すると画面下部に【選択された閲覧の履歴が削除されました。】と表示されます。
ショートカット一覧
キャッシュを削除するショートカットを一覧にまとめました。ただ、今までご紹介してきたキャッシュの削除方法の方が確実に削除できるので、こちらはご参考までに。
| Mac | Windows | |
| Chrome | command+Rまたは command+Shift+R | Ctrl+F5または Ctrl+Shift+R |
| Firefox | command + shift + R | Ctrl+F5または Ctrl+Shift+R |
| Safari | command+RまたはShift + 「再読込み」ボタン | Ctrl+RまたはCtrl+Shift+R |
| Edge | – | Ctrl+F5またはCtrl + 「再読込み」ボタン |
| IE11 | – | Ctrl+F5またはCtrl + 「再読込み」ボタン |
iOS(iPhone,iPad)
Chrome
① Chromeアプリを開き、画面右下の【•••】 をタップします。詳細画面が表示されるので、【履歴】を選択。
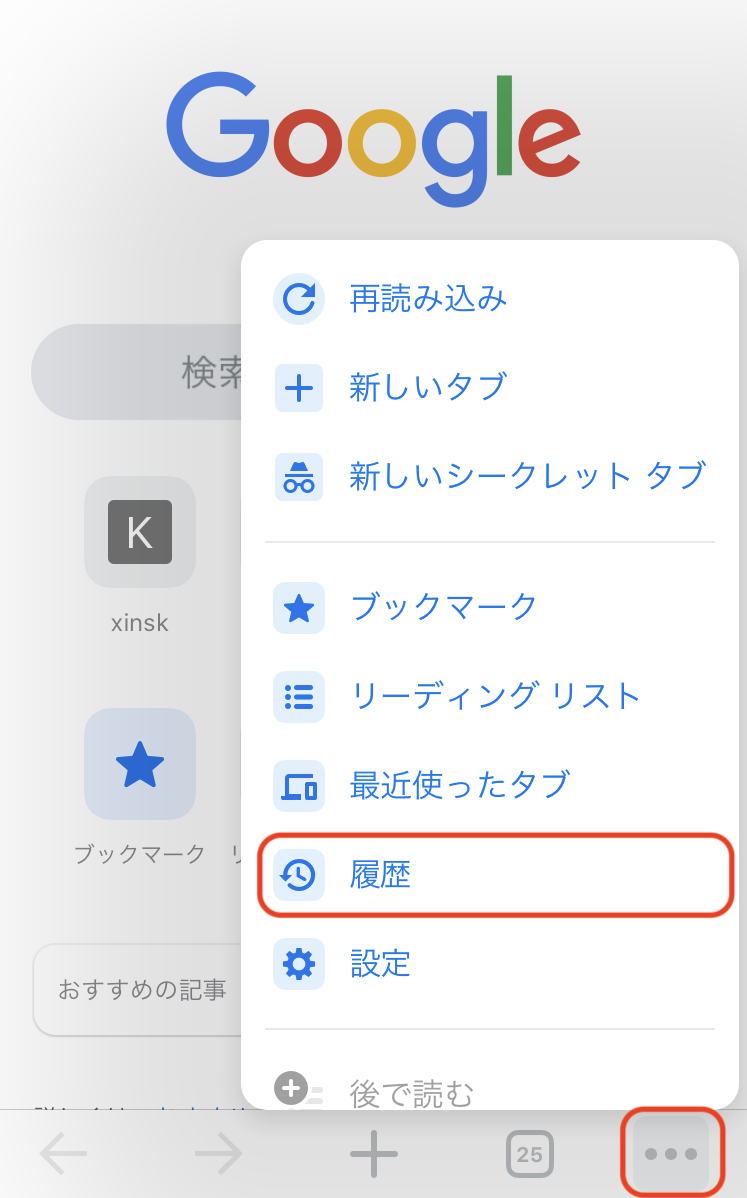
② 履歴一覧が表示されたら、左下にある【閲覧データを削除…】をタップします。
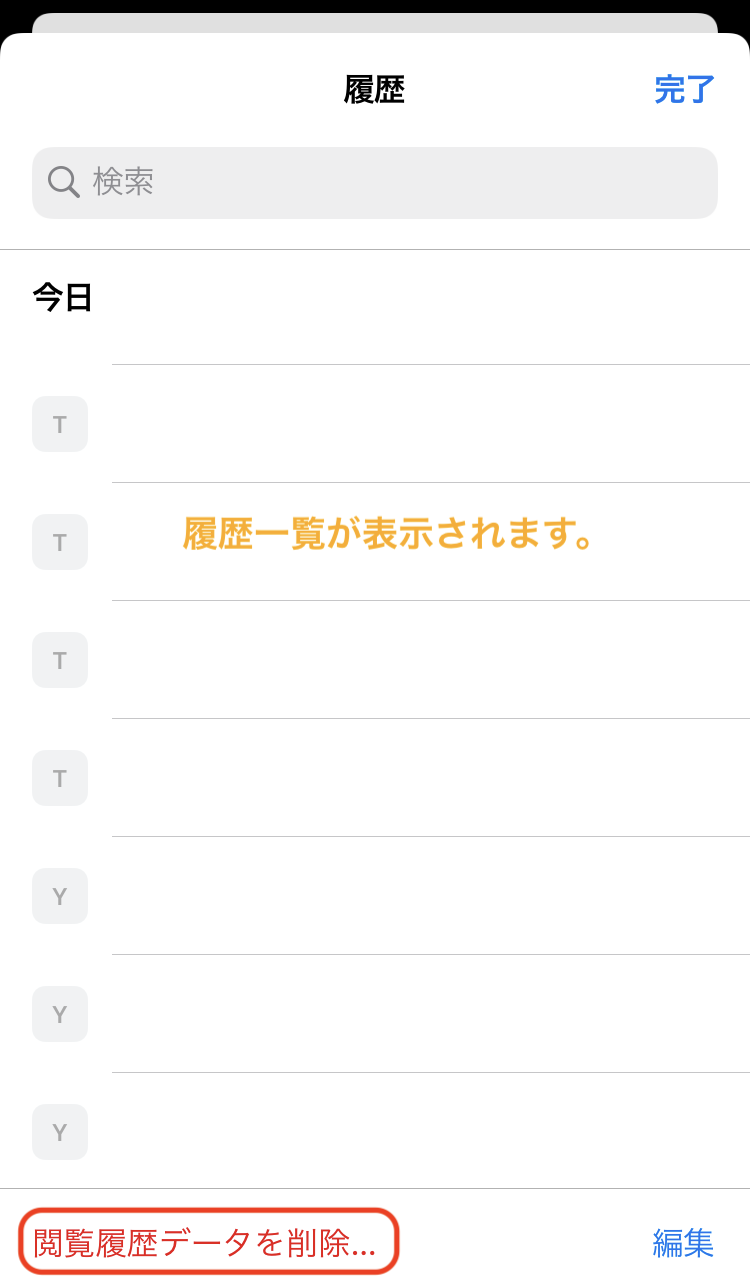
③【期間】が【全期間】であるか確認し、【キャッシュされた画像とファイル】をチェックします。【閲覧履歴データの削除】をタップすれば、キャッシュクリアの完了です。
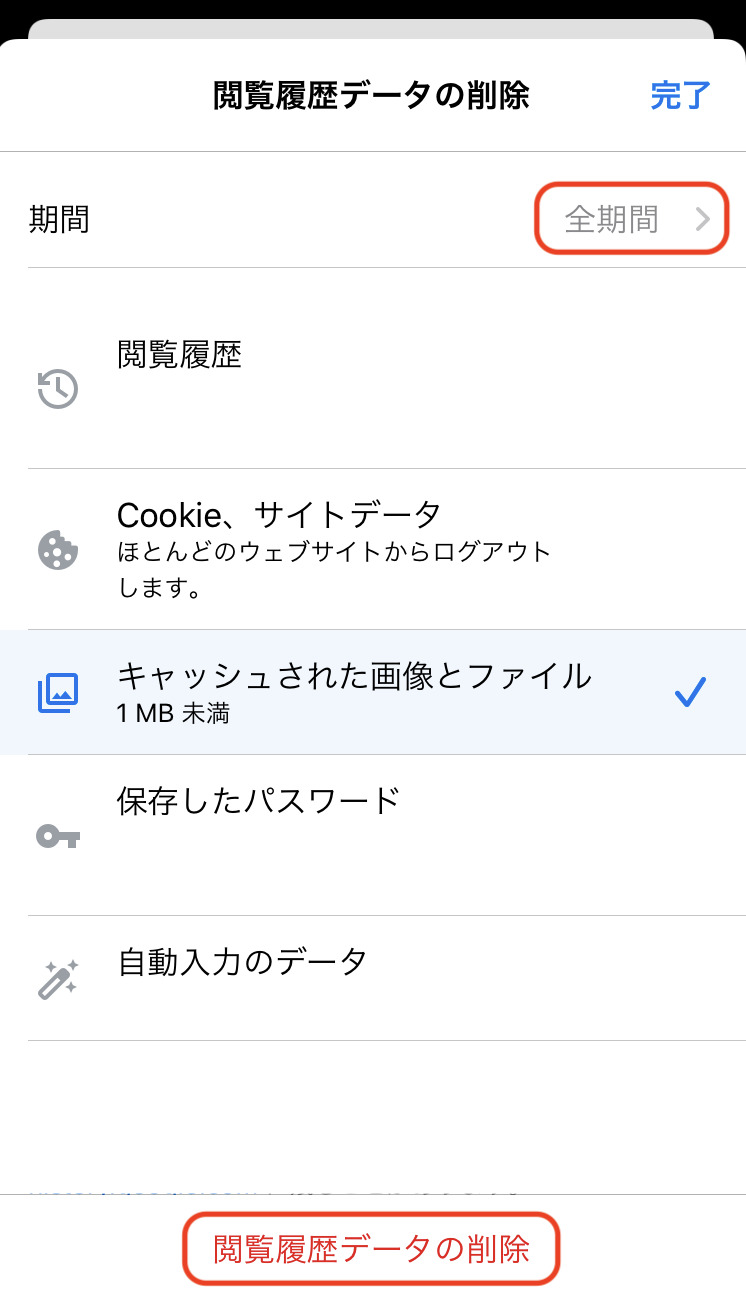
Safari
①【設定】アプリを起動します。
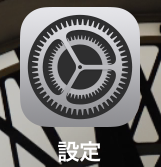
②少しスクロールすると、【Safari】が表示されるのでタップします。
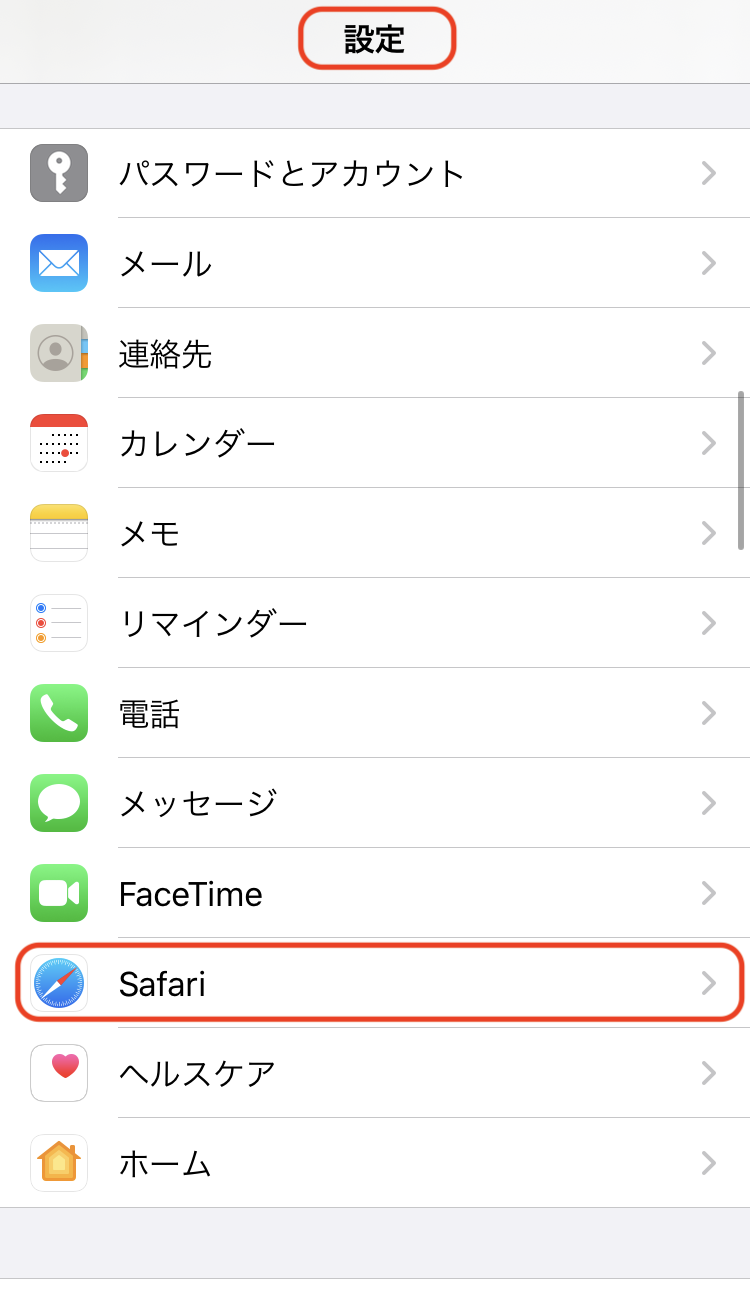
③一番下に【詳細】があるので選択します。
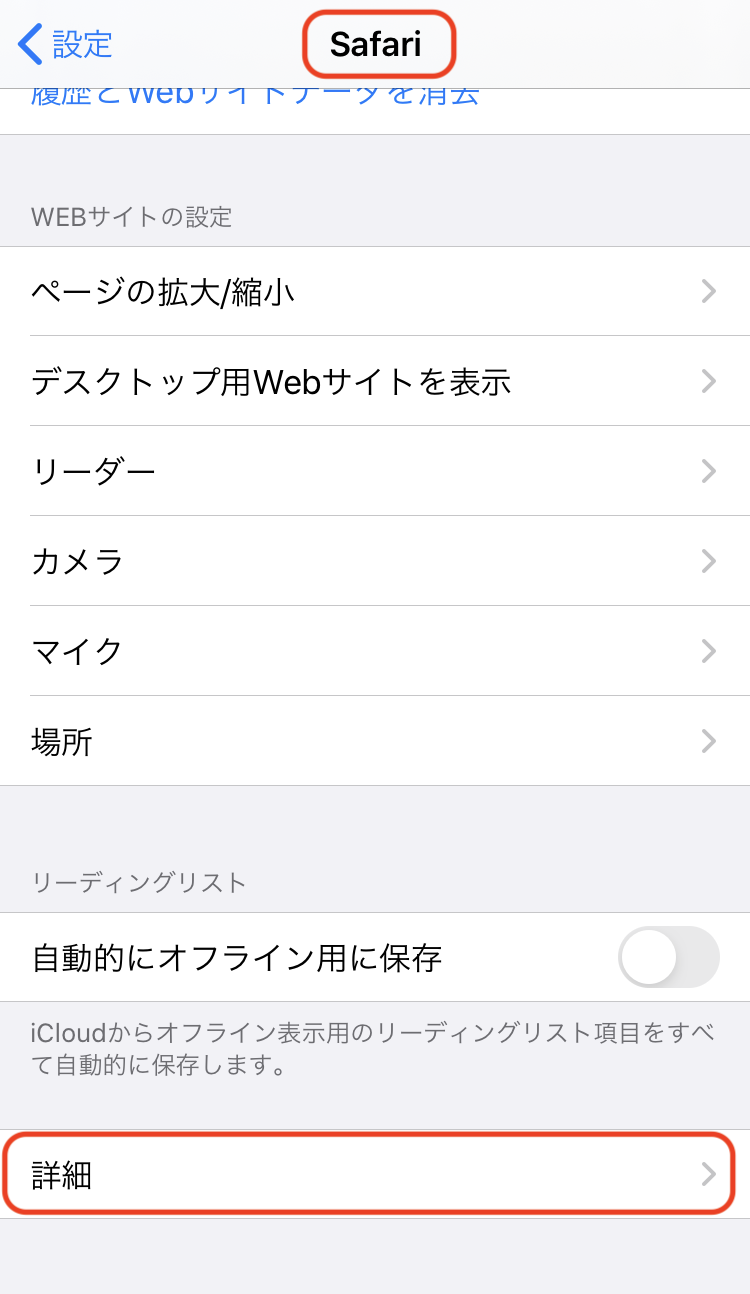
④【Webサイトデータ】をタップ。
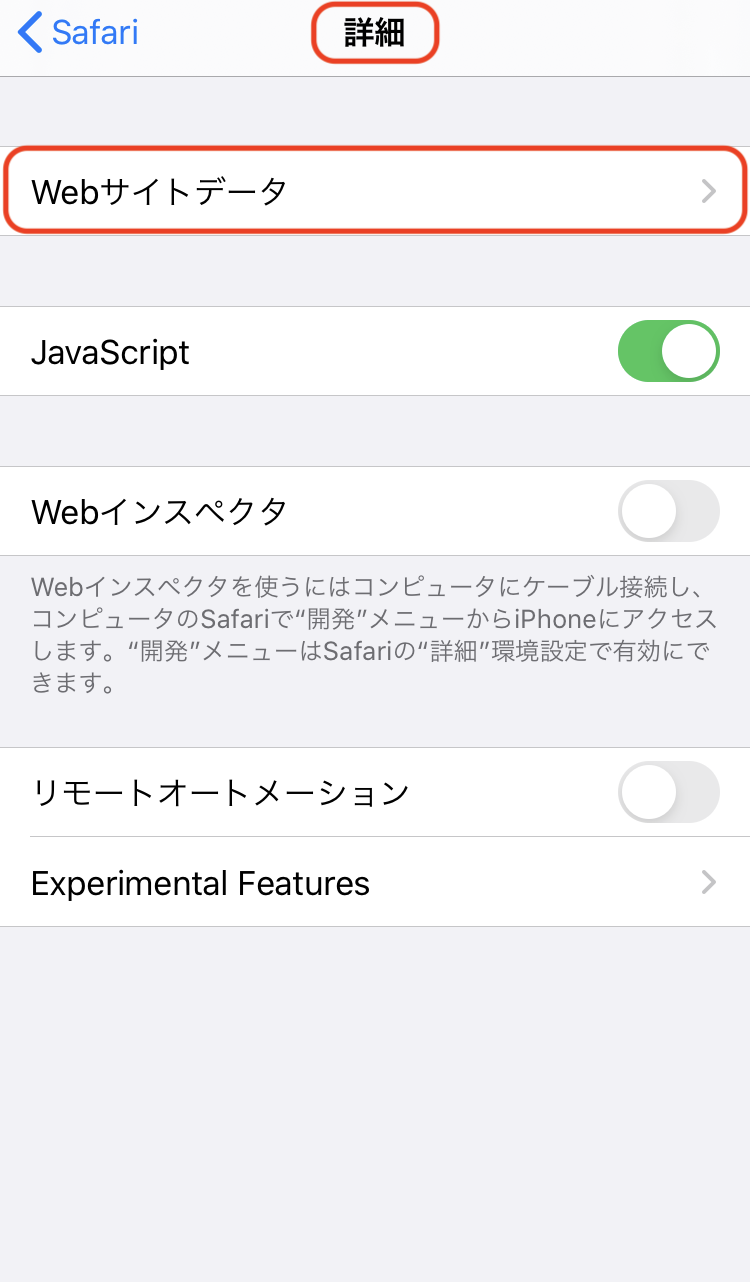
⑤保存しているキャッシュが一覧で表示され、各サイトのキャッシュのサイズも記載されています。全てのキャッシュを削除する場合は【全Webサイトデータを削除】をタップします。
(特定のサイトのキャッシュだけを削除したい場合は、右上の編集をタップして、不要なデータをのみを選択して削除することが可能です)
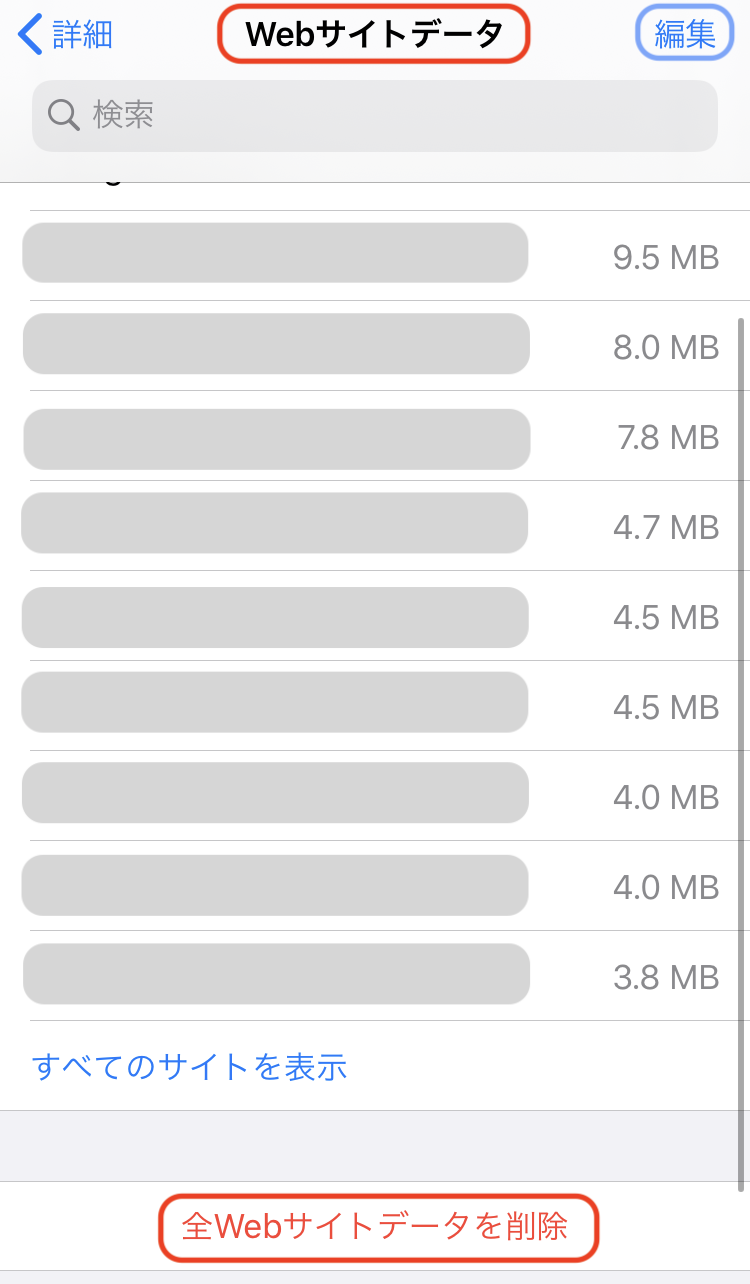
⑥【今すぐ削除】をタップすると全てのキャッシュが削除されます。
Android
Chrome
① Chromeアプリを開き、画面右上の【•••】 をタップします。
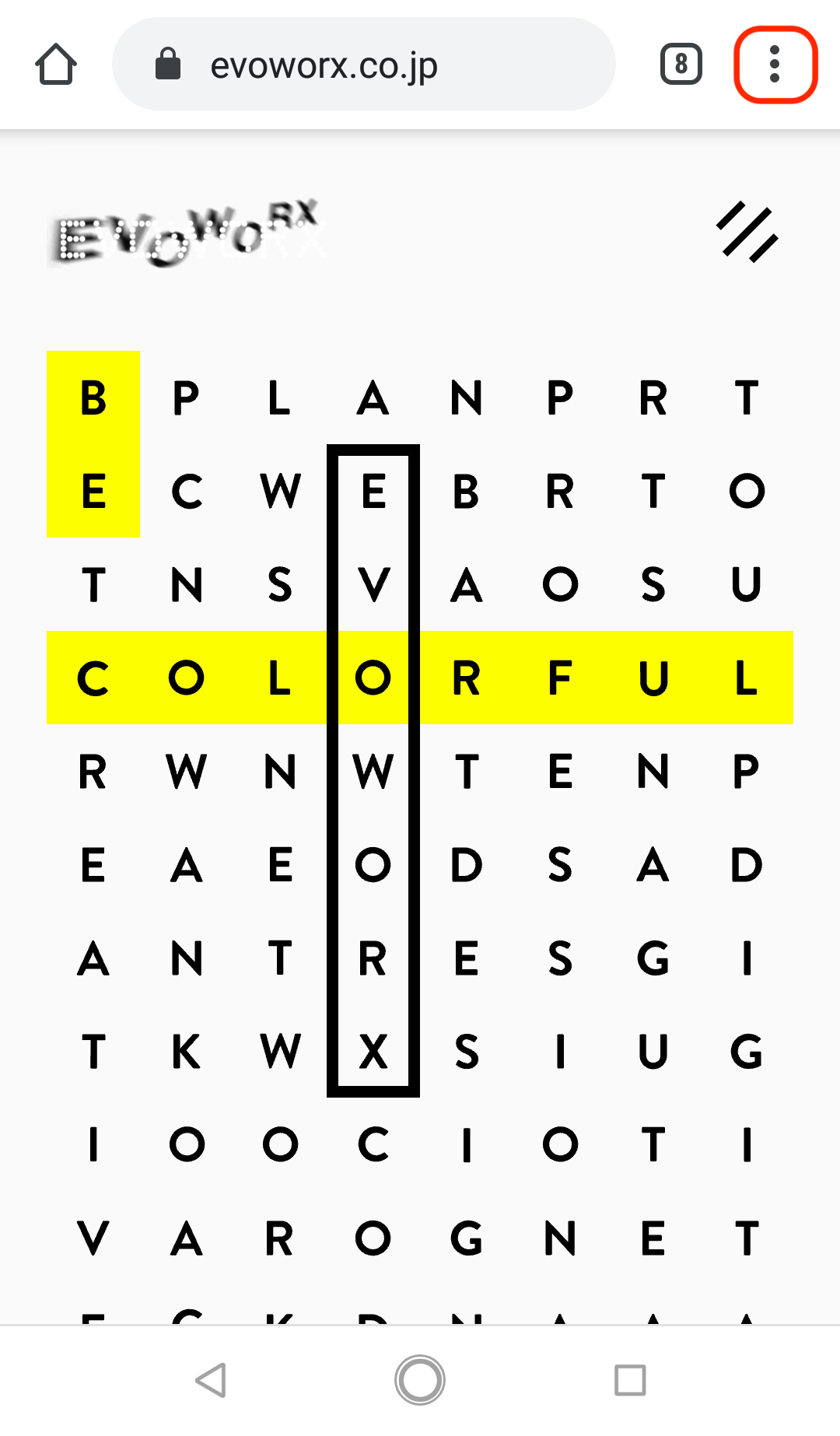
②詳細画面が表示されるので、【履歴】を選択。
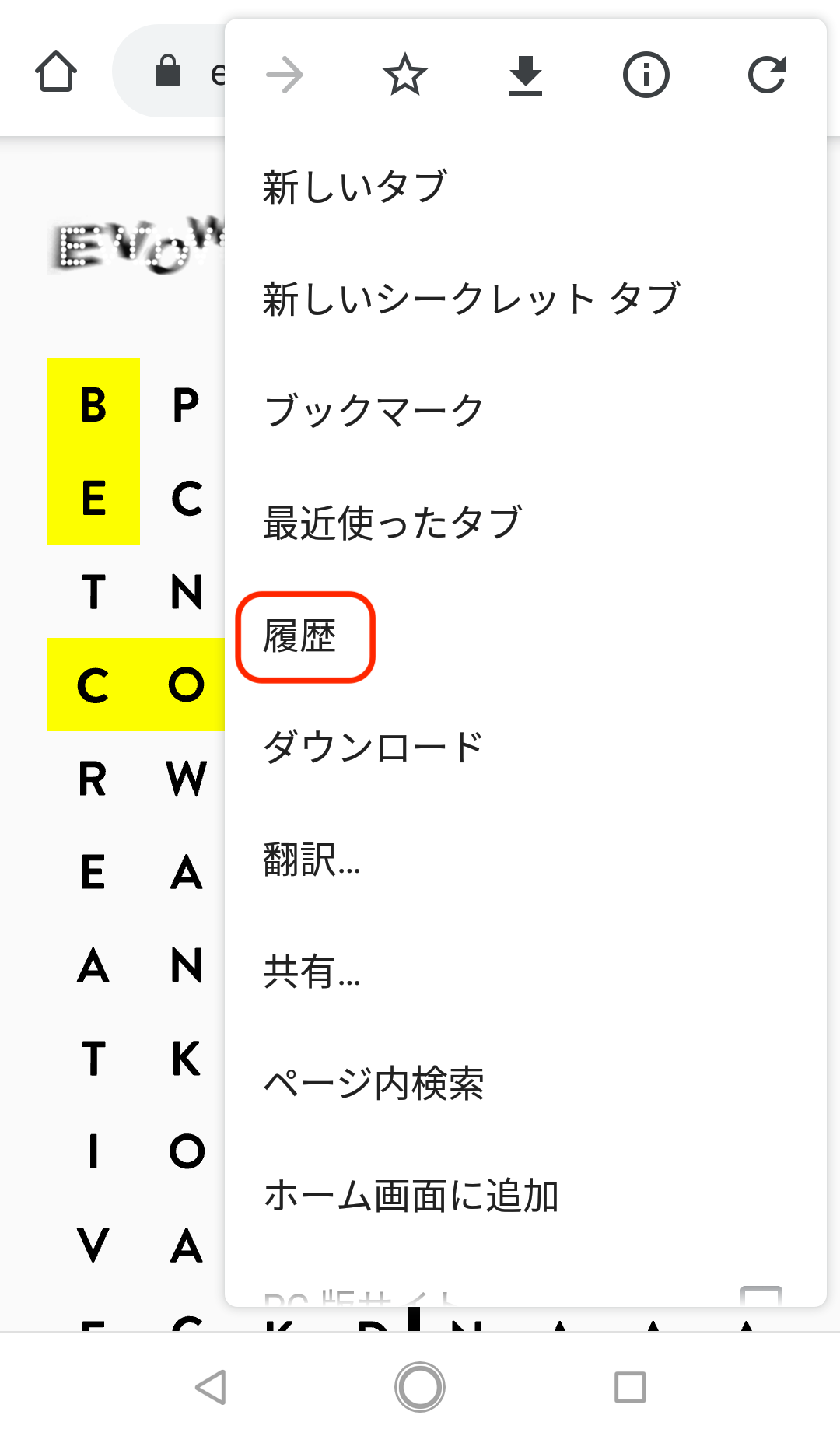
② 履歴一覧が表示されたら、【閲覧履歴データを削除…】をタップします。
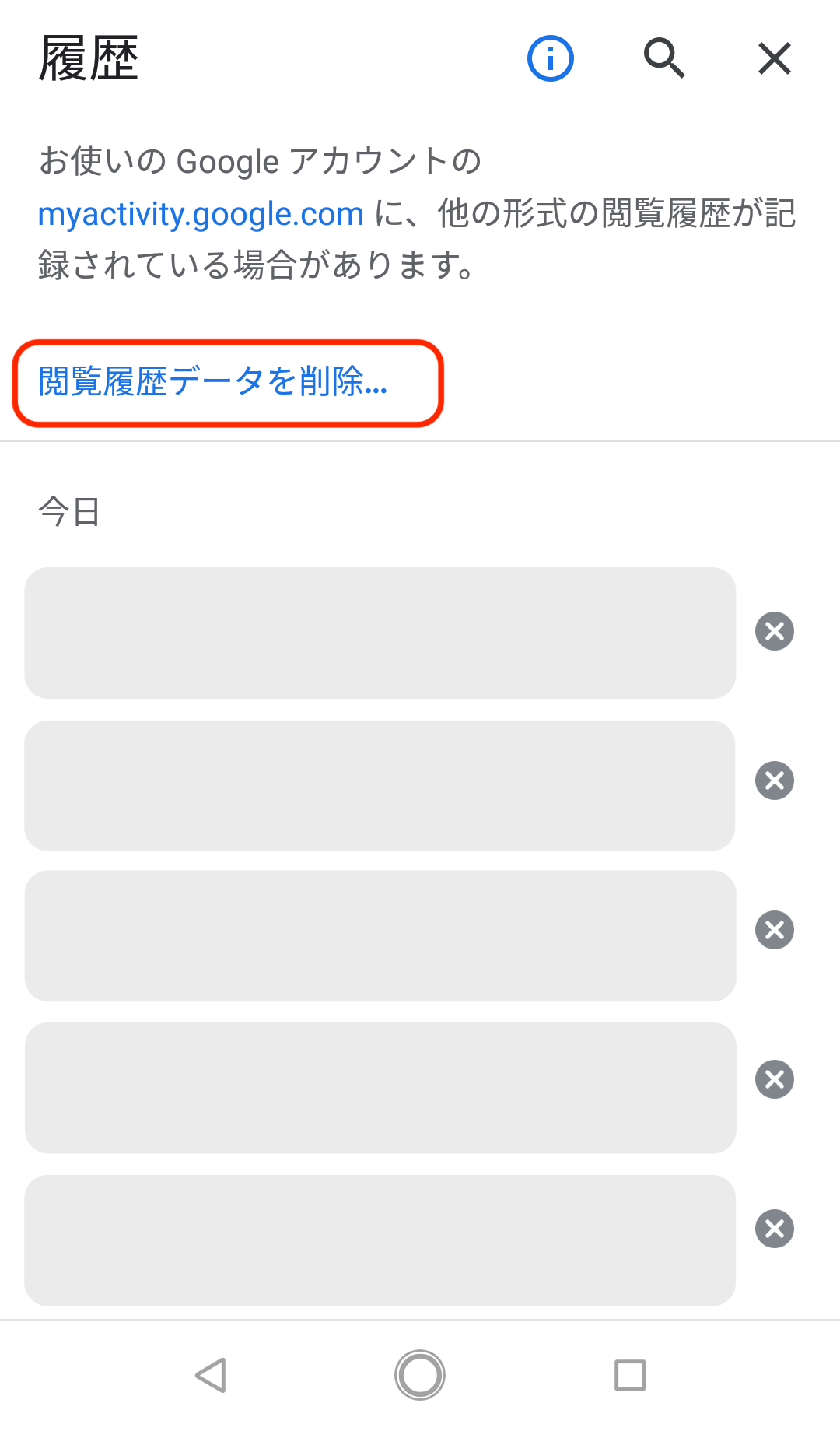
③【期間】が【全期間】であるかを確認し、【キャッシュされた画像とファイル】をチェックします。【閲覧履歴を削除】をタップすれば、キャッシュクリアの完了です。
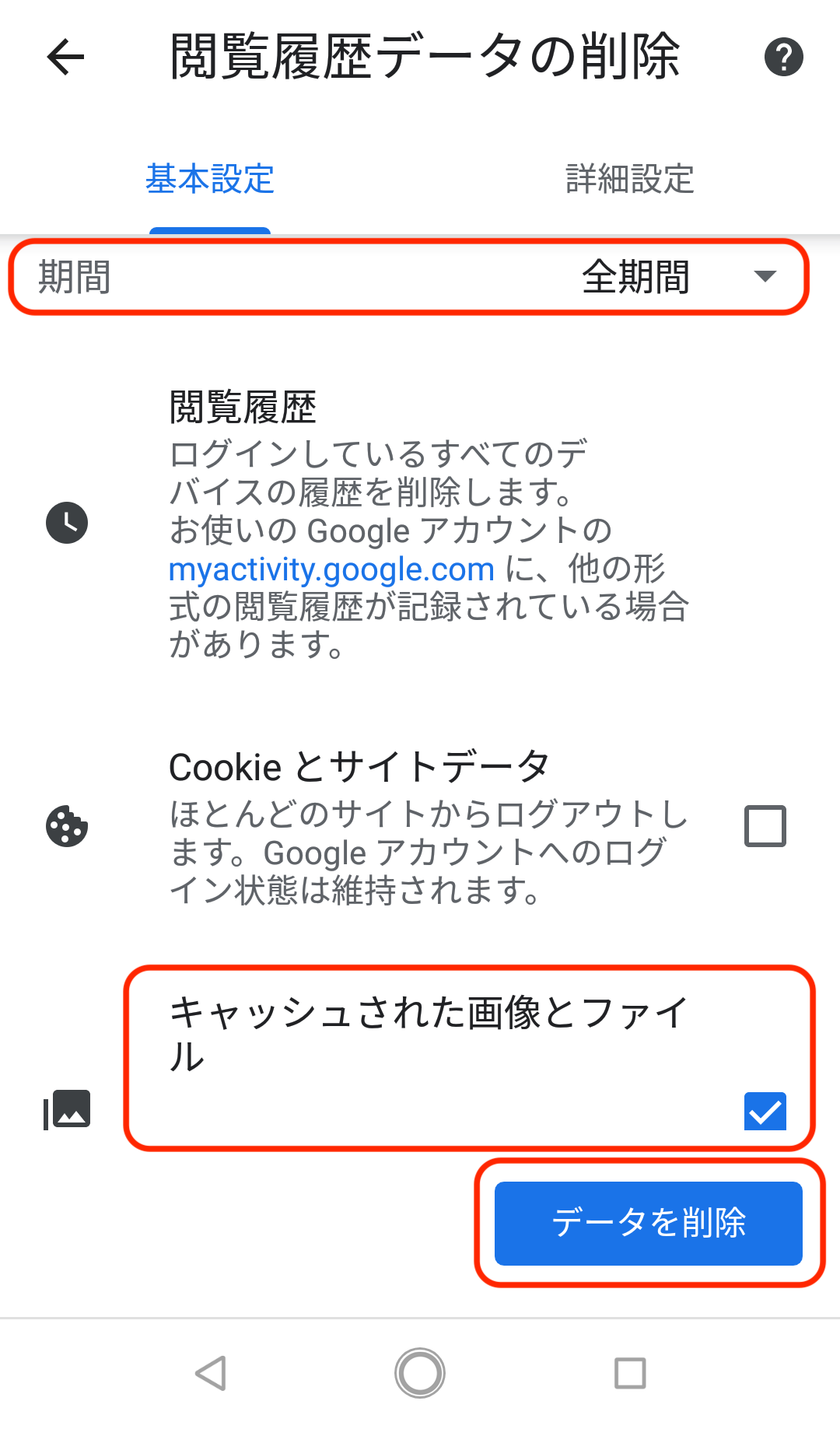
おまけ:プライベートウィンドウについて
スマホ(特にiOS Safari)はキャッシュがかなり強いので(体感的に)、プライベートウィンドウ(シークレットウィンドウ) で確認していただく事が多いです。
iOS(iPhone,iPad)
Chrome
シークレットウィンドウをChromeで開く方法は3種類あります。
1.設定【…】から新規作成
Chromeの右下の設定【…】をタップし、【新しいシークレット タブ】を選択すると、シークレットモードで新規作成されます。
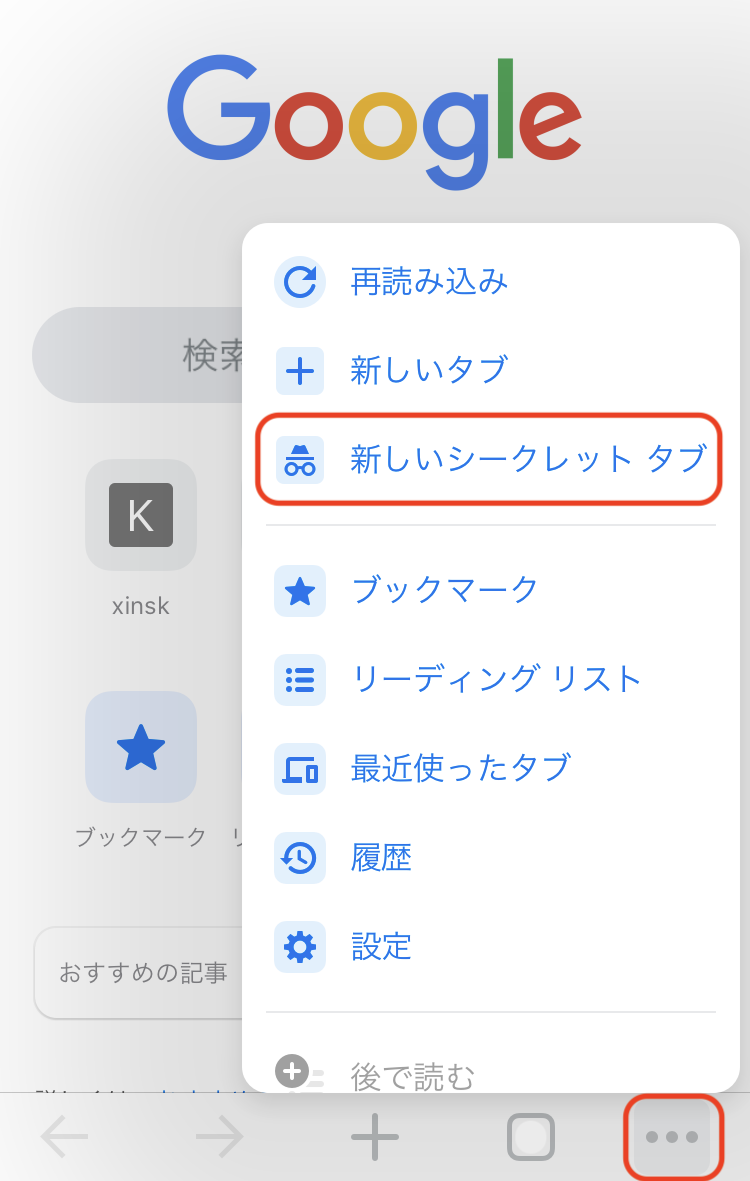
2.ホーム画面でシークレットモードを選択する
①Chromeのアプリを長押しします。
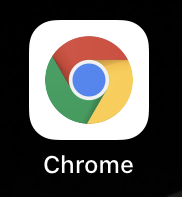
②ショートカットが表示されるので、【シークレット検索】を選択します。
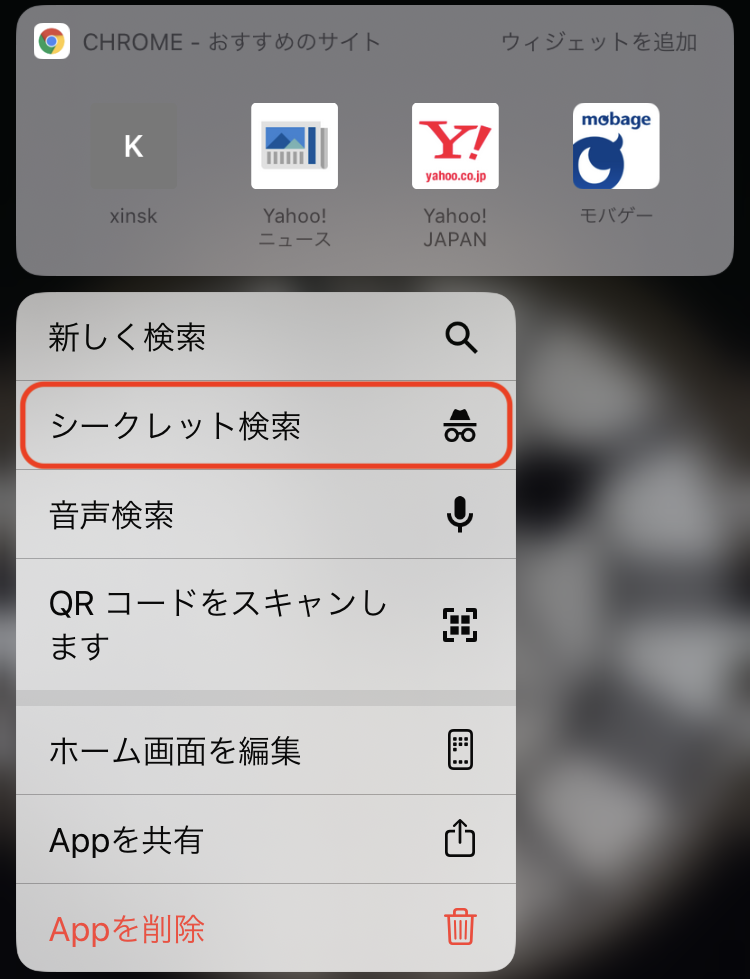
③簡単にシークレットモードで開くことができます。
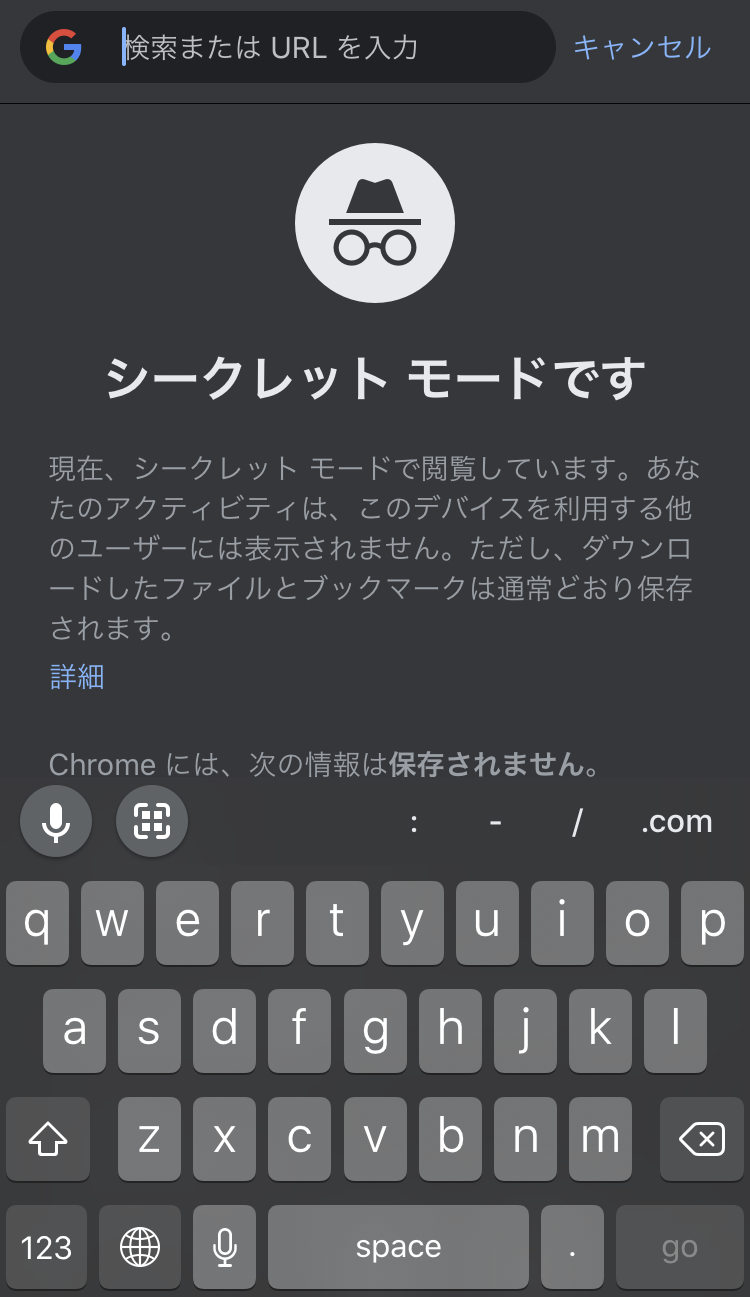
3.通常ブラウザを開いたまま、シークレットモードに切り替える
新しいブラウザを追加する画面で、上の左側をタップするとシークレットブラウザになります。
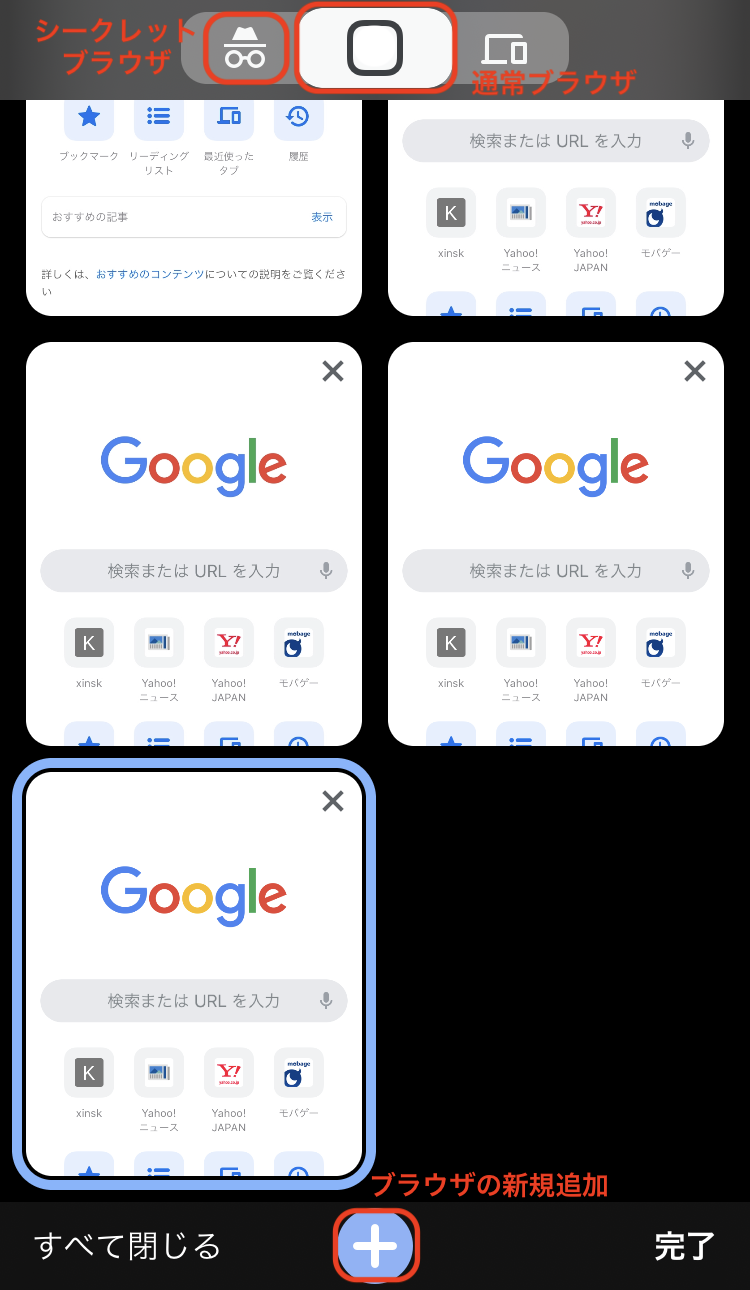
Safari
①Safariアプリを長押しし、ショートカットが表示されるので、【新規プライベートタブ】を選択します。
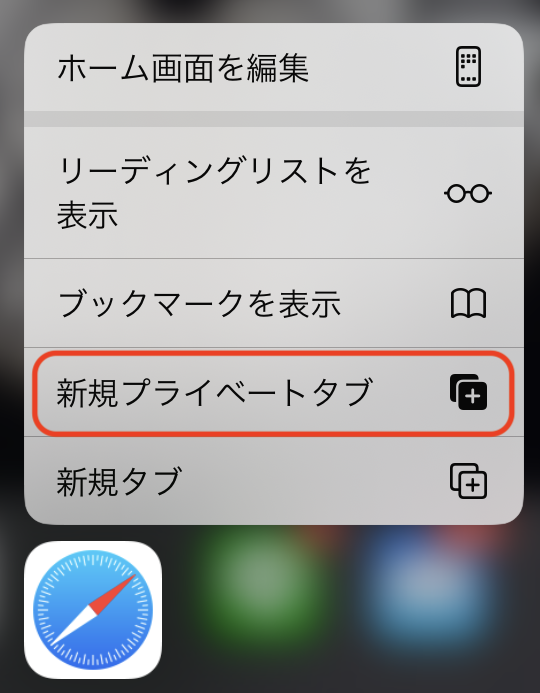
②ブラウザを開いた状態で、左下の【プライベート】をタップする事で通常ブラウザとプライベートブラウザの切替ができます。
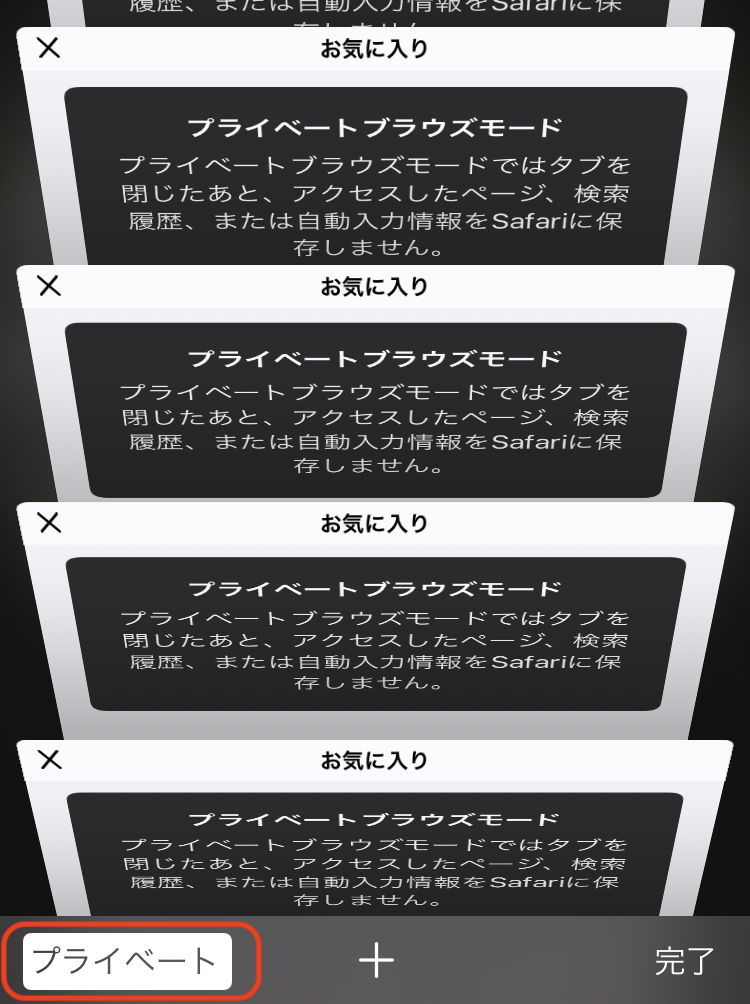
【補足】
“シークレット モードであればキャッシュもCookieも残らない”という訳ではなく、厳密には”シークレットウィンドウを閉じれば残りません”という意味です。
どういう事かというと、元々使用していたシークレット ウィンドウを開いたまま新しくシークレットウィンドウを開いても、キャッシュや Cookie は引き継がれてしまいます。
そのため、更新されているか確認する時は、元のブラウザを消してから、新しくシークレットウィンドウを開いて確認するようにしましょう。
まとめ
キャッシュの削除方法は検索すると割とすぐ見つかりました。
ただ、複数のブラウザのキャッシュ削除方法が1つのページにまとまっているのサイトはあまり無かったので、今回書けて良かったです。
さて、今日もタピオカ買ってきます。お疲れ様でした。